Integrar un sitio web Joomla con SuperSaaS
Esta página explica cómo integrar un horario SuperSaaS en un sitio web basado en Joomla, de modo que los usuarios solo necesiten iniciar sesión para acceder tanto a tu sitio como al horario SuperSaaS. Para poder utilizar esto, primero necesitas registrarte para una cuenta gratuita de SuperSaaS.
Utilizar nombres de usuario Joomla para tu horario SuperSaaS
El plugin Joomla de SuperSaaS muestra un botón “Reservar ahora” que automáticamente registra al usuario en un horario SuperSaaS utilizando el nombre de usuario de Joomla. Si no estás utilizando el sistema de registro de usuarios de Joomla, entonces deberías seguir las instrucciones generales sobre cómo integrar un horario en tu sitio web.
El botón generado por el plugin pasa la información de la base de datos de usuario de Joomla a SuperSaaS, creando el usuario en la base de datos de SuperSaaS, o actualizando la información si hace falta. Esto ahorra a los usuarios tener que registrarse de nuevo para el sistema de reservas y evita la necesidad de iniciar sesión dos veces.
Instalación y configuración del plugin en Joomla
-
Instala el plugin. En la página de administrador de Joomla, ve a Extensiones> Gestor de extensiones. Puedes instalar el plugin descargándolo de forma separada:
- Para Joomla 3.2+, elige la opción Instalar desde la Web y busca SuperSaaS.
- Para Joomla 3.1, elige la opción de la pestaña Instalar desde la URL e introduce la URL:https://static.supersaas.net/plugins/plg_supersaas_joomla_12.zip
-
Configura el plugin. En la pantalla Extensiones>Gestor de Plugins busca SuperSaaS habilítalo cambiando su estado a “Habilitado”.
Ahora procede a configurar el plugin, haciendo clic en él. Asegúrate de que está seleccionado “Público” en los ajustes de “Acceso” a la derecha.
A continuación, rellena la sección de Ajustes del plugin SuperSaaS:
- Nombre de cuenta SuperSaaS* – Esto es el nombre de tu cuenta (no tu dirección de correo)
- Contraseña SuperSaaS* – Esta es la contraseña que el administrador utiliza para iniciar sesión en SuperSaaS
- Nombre de dominio personalizado – si creaste un nombre de dominio personalizado para apuntar a tu horario, entonces necesitas introducirlo aquí para dirigir correctamente a tus usuarios.
- Nombre de horario o URL – puedes poner el nombre de tu horario o proporcionar un URL completo si quieres añadir parámetros específicos para dirigir al usuario a una vista específica.
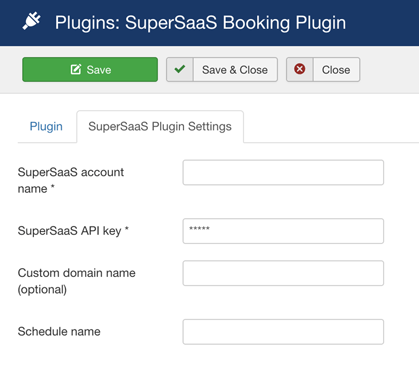
Instalar extensión Joomla!
Para Joomla 3.2+, es más fácil implementar el plugin SuperSaaS utilizando la opción “Instalar desde la web”.- En la pestaña “Instalar desde la web”, busca “Plugin de reserva SuperSaaS”.
- Abre el plugin de reserva SuperSaaS y haz clic en el botón verde “Instalar”.
- A continuación, sigue las instrucciones de configuración en el punto 2 de arriba.
Cambiar los ajustes de tu cuenta SuperSaaS para trabajar con Joomla
Tu base de datos de usuarios Joomla es la principal, lo que significa que los cambios en la información de usuario de tu sitio web Joomla se propagan a SuperSaaS, pero no al revés. Además, recomendamos que no permitas que los usuarios cambien su información de usuario en SuperSaaS, porque eso podría confundirles fácilmente. Por ejemplo, si un usuario puede cambiar su contraseña en SuperSaaS, probablemente no se daría cuenta de que su contraseña de Joomla sigue siendo la misma. Haz los siguientes cambios en tu cuenta SuperSaaS para evitar tales inconsistencias:
- En la página Control de Acceso, selecciona
- En la página Control de Acceso, selecciona
- En la página Disposición General, rellena el apartado Su URL con el URL de la página de tu sitio en la que los usuarios pueden iniciar sesión.
En segundo lugar, necesitas asegurarte de que los campos de la base de datos de Joomla coinciden con los de tu base de datos SuperSaaS. Haz los siguientes cambios en la página Control de Acceso:
- Deselecciona
- Cambia el botón Dirección de correo que aparece a Opcional (u Obligatorio)
- Cambia el botón Nombre completo a Opcional
- Cambia todos los otros campos a No preguntar (puedes desactivar el campo Contraseña también si has seleccionado ).

Configurar SuperSaaS
La imagen representa la página Control de Acceso en tu cuenta SuperSaaS después de hacer los ajustes descritos arriba.Añadir el botón a tus páginas
Coloca el código corto [supersaas] en las páginas donde quieras que aparezca el botón.
El código corto puede tomar los parámetros opcionales after, label e image para sobrescribir los valores en la pantalla de configuración.
Esto es útil si quieres añadir varios botones a diferentes horarios, por ejemplo:
[supersaas after="schedule1" label="Reserva en horario 1"][supersaas after="schedule2" label="Reserva en horario 2" image="https://example.com/book_now.gif"]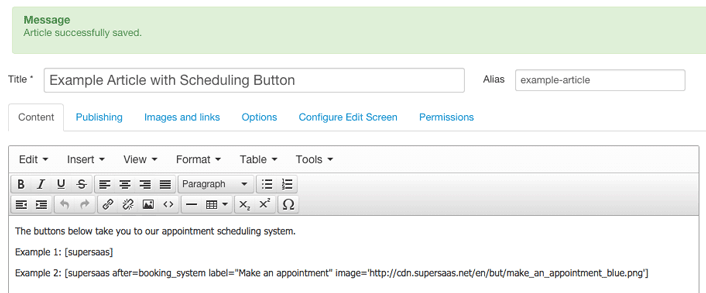
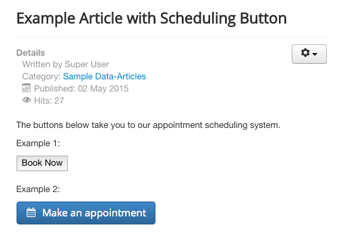
Probarlo
Ahora puedes probar el botón en tu sitio web. Como administrador, todavía necesitas iniciar sesión en SuperSaaS a través de la página principal de inicio de sesión de SuperSaaS. Querrás probar el inicio de sesión único con el módulo de Joomla como un usuario normal. Si quieres definir superusuarios en SuperSaaS, asegúrate de que ellos hayan iniciado sesión al menos una vez utilizando el botón antes de cambiar su rol en Gestión de Usuarios.
Consejos para solucionar problemas
- Ten en cuenta que el botón solo aparece a los usuarios que han iniciado sesión en tu sitio web de Joomla.
- Si ves un error El correo no es una dirección de correo válida, entonces por favor lee otra vez la sección “Cambiar los ajustes de tu cuenta SuperSaaS para trabajar con Joomla” para configurar que has hecho las configuraciones correctas en tu cuenta SuperSaaS.
- Si ves un error del tipo El nombre de usuario es una palabra reservada, entonces tu nombre de usuario es una palabra reservada en SuperSaaS. Trata de registrarte con otro nombre.
- Si el botón redirige al usuario, pero no aparece que realmente lo haya ingresado y has utilizado un URL en el campo Nombre de horario, entonces asegúrate de que el dominio de este URL está introducido en el campo Nombre de dominio personalizado.