Haz clic en reproducir para ver el videotutorial o sigue los pasos a continuación.
Este tutorial utiliza un taller de magdalenas con una función de lista de espera como ejemplo de cómo configurar un horario de eventos online. Este tipo de horario se conoce como Horario de Capacidad y puedes adaptar estas instrucciones para satisfacer tus necesidades particulares. Si, por ejemplo, tienes la intención de que las personas se inscriban en un evento deportivo o si deseas organizar una fiesta, estas pautas también se aplican.
Si tienes varios eventos, necesitas que las personas seleccionen una fecha de evento de un calendario, o si tu evento tiene varios componentes que se pueden seleccionar por separado, el tutorial sobre el horario de capacidad probablemente es mejor para tus necesidades.
Si estás planeando dividir el evento en ranuras de tiempo donde cada ranura puede ser reservada por una sola persona, y las ranuras están previstas a intervalos regulares, como por ejemplo para una noche de padres/maestros, el tutorial sobre el horario de recursos es probablemente más útil.
Registrarse para un evento único
En este ejemplo, puedes crear un horario de eventos online para un solo evento dirigido a un grupo de personas.
Este tutorial muestra las siguientes personalizaciones:
- usar el horario de eventos como un simple formulario de registro
- agregar funciones más elaboradas, como una lista de espera automatizada
- cobrar pagos con cada registro
Puedes ver el resultado final en la demo del taller de magdalenas.
Configurar el horario en 5 sencillos pasos
Una vez que hayas creado una nueva cuenta, la forma más eficiente de configurar tu horario es con un ciclo de construcción y prueba:
Paso Configurar un horario básico usando el “Asistente de Nuevo Horario”
Antes de empezar
Para seguir los pasos para crear tu sistema de reservas online, debes tener una cuenta SuperSaaS. Es gratis y todo lo que necesitas es una dirección de correo electrónico válida. Inicia sesión en tu cuenta para llegar a tu Panel de Control.
Seleccionar el tipo de horario apropiado
Haz clic en Nuevo Horario en el menú a la derecha de tu Panel de Control. El sistema te llevará al Asistente de Nuevo Horario para seleccionar la configuración para tu sistema de reservas online.
El primer paso consiste en decidir si necesitas un horario de Recursos, Capacidad o Servicios. Selecciona el Horario de Capacidad para este tutorial, ya que más de una persona puede asistir al taller.
Determinar acceso
A continuación, selecciona Iniciar sesión para hacer cambios para que la gente tenga que registrarse para hacer una reserva. Para este tipo de sistema de reservas online, no querrás permitir el acceso Sin iniciar sesión, ya que esto crearía un sistema abierto donde cualquiera puede hacer o eliminar reservas.
Nombrar tu sistema de reservas online
La combinación del nombre de tu horario y el nombre de tu cuenta forman el URL, este lo verán tus clientes en su navegador cuando usen tu sistema de reservas online. Siempre es posible cambiar el nombre más adelante (así como el nombre de tu cuenta), pero ten en cuenta que si lo haces, el URL del horario cambiará como consecuencia y es posible que debas informar a tus usuarios. Proporciona un nombre corto pero descriptivo para tu horario, por ejemplo “Taller de Magdalenas”, y haz clic en Paso Siguiente.
Determinar la capacidad
En el siguiente paso puedes definir cuántos participantes pueden asistir a tu evento seleccionando: Varias veces: introduzca un valor para cuántos usuarios pueden ocupar una ranura al mismo tiempo e introduciendo un número. También puedes marcar Ilimitado o inseguro si no deseas limitar el número de personas que pueden asistir al taller. Para este tutorial, introduce un número bajo para probar la función de la lista de espera. Siempre puedes modificar esto más tarde.
Selecciona la opción de tener una lista de espera. Pon la duración predeterminada a 4 horas para el taller.
Como solo hay un evento, en Calendario selecciona Esto es para un solo evento, simplemente presentar un formulario de registro. Al hacer clic en Terminar se crea el horario y se hace accesible online inmediatamente. Ahora ya tienes un horario de eventos online funcional. Continúa con el Paso 2 para probarlo y comprobar que funciona como se esperaba.
Paso Probar el horario para ver si funciona como se esperaba
Para usar tu sistema de reservas online como administrador, haz clic en Usar en el cuadro de menú. Esto solo es visible cuando inicias sesión como administrador.

Los usuarios habituales verán el mismo horario pero con menos opciones. También puedes encontrar Usar yendo a tu Panel de Control.
Crear una ranura para tu taller
Crea una ranura que contenga la información que los participantes necesitan saber sobre el taller de magdalenas. Cuando haces clic en Crear Nueva Ranura de tiempo, aparece una ventana emergente. Si esta ventana está en un sitio inconveniente, simplemente puedes arrastrarla a un sitio más adecuado en tu pantalla.

Rellena la fecha y un nombre de evento descriptivo, como “Manía de la magdalena”. En el campo Descripción puedes agregar una imagen introduciendo un enlace a una imagen que esté disponible online (es decir, comenzando con “https://”).
También puedes utilizar este campo para dar una descripción más elaborada a tu calendario de eventos online, como: “¡Mejora tus habilidades para hornear y únete a nuestro taller! ¡Quien ame rocía y fondant se puede inscribir!”.
Paso Ajustar la configuración
Puedes ajustar más configuraciones para satisfacer tus requisitos haciendo clic en Configurar.

El Resumen contiene un resumen de las opciones que puedes cambiar. Aquí puedes bloquear temporalmente el horario o eliminarlo por completo.
El Asistente de Nuevo Horario hizo una serie de suposiciones cuando configuraste tu horario de eventos online. Una de esas suposiciones es que no desees mostrar una pantalla de calendario. Es posible que desees volver a activarlo si tienes varios eventos en oferta.
Cambiar la disposición
En Disposición puedes configurar qué vistas deberían estar disponibles para tus participantes.
Selecciona la opción Ocultar calendario si hay una sola ranura de tiempo, lo cual optimiza la disposición para un solo evento. Si lo desmarcas, la disposición de la Vista de disponibilidad y la ranura del evento cambiarán para acomodar múltiples eventos.
En la vista estándar, podrás editar la ranura haciendo clic primero en ella y luego haciendo clic en Editar Ranura de tiempo. En el modo simplificado puedes editar la ranura en Resumen, a lo que puedes acceder a través de Supervisar. Para un evento único como un taller de magdalenas, es posible que desees simplificar aún más el horario limitando las pestañas a las vistas Disponible y Agenda.

En esta pestaña de Disposición, en Texto para la parte blanca encima del horario puedes crear mensajes personalizados e incluir texto, imágenes o enlaces HTML para brindar a los participantes más información sobre el taller. Guarda los cambios en la parte inferior de la página antes de pasar a la pestaña Acceso.
Determinar quién puede acceder al horario
El sistema proporciona configuraciones predeterminadas para quién puede inscribirse para tu taller. Puedes, por ejemplo, pedir a los participantes que se registren o permitir que cualquiera que pueda ver el horario se inscriba para tu taller. Descubre más sobre las opciones de acceso en Controlar el acceso a tu horario

Determinar los parámetros de tus recursos
La pestaña Recursos contiene la configuración que define los parámetros generales de tu horario online. La primera opción trata de nombrar el recurso apropiadamente. Si decides darle un nuevo nombre a tu evento, puedes cambiarlo aquí.

Los términos que selecciones para usar en vez de los términos predeterminados “ranura de tiempo” y “reserva”, se usarán en todo el sistema – incluidos los mensajes de error, las confirmaciones por correo electrónico y las páginas de ayuda. En este caso, puedes introducir el término personalizado “ºtaller, ºtalleres”. Fíjate en que definimos el singular y el plural, y los prefijamos con º para indicar que es masculino.
Establecer la capacidad
Ahora puedes determinar el aforo de tu taller (es decir, cuántas personas pueden asistir al evento). Si deseas crear varios eventos con diferentes aforos, puedes introducir el número apropiado para cada uno creando cada evento. Introducir cero desactivará la verificación de límite por completo.
El segundo campo determina cuántos espacios puede reservar una persona a la vez para un evento. Al establecer este valor en un valor distinto de 1, cambiará la interfaz de usuario para incluir un campo de cantidad al hacer una reserva. Puedes cambiar el nombre del campo “cantidad” a un término más apropiado como “número de participantes”, a través de Proceso, donde encontrarás la sección ¿Qué información tiene que introducir el usuario con cada reserva?. Aquí, selecciona el segundo enlace Personalizar e introduce el nombre de campo apropiado.
Para un taller de magdalenas puede ser conveniente dejar esto a 1, pero si vendieras boletos para una obra de teatro, por ejemplo, permitirías a las personas comprar múltiples boletos a la vez.
A continuación, puedes especificar cuántas reservas puede hacer alguien en total para todos los eventos. También puedes especificar si este total debe incluir reservas antiguas. Cuando se alcanza el máximo, tu cliente solo puede cambiar o eliminar sus reservas existentes. También puedes especificar un límite separado para el número de reservas que puede hacer un usuario en el mismo día, la misma semana, o el mismo mes.
Hay dos casillas de verificación que determinan si los participantes pueden hacer más reservas para el mismo evento y si la capacidad es visible para otras personas además de ti. Ten en cuenta que el sistema solo puede determinar si alguien es “la misma persona” por su nombre de usuario. Entonces, si permites que la gente cree su propio usuario (o si permites reservas anónimas), el sistema no puede evitar que alguien haga una segunda reserva creando un segundo usuario.
Configurar la lista de espera
Overbooking se refiere a la lista de espera. Puedes definir de no permitir overbooking, o de permitir reservar por encima de la capacidad de inmediato por el administrador y superusuarios, o por todo el mundo, o puedes elegir de colocar a gente en la lista de espera hasta que se cancele una reserva.
Si eliges la lista de espera, se crea una lista separada para cada evento y si alguien solicita más espacios de los que están disponibles, se moverán a la lista de espera. Si marcas la casilla de colocación automática, el orden en que se hagan las reservas determina a quién se le ofrecerá un espacio si hay una cancelación. Como administrador, puedes colocar a personas desde la lista de espera cuando quieras, incluso si eso significa que los totales del grupo superarían el límite establecido.
Agregar un campo Lugar
Puedes especificar dónde tiene lugar el evento agregándolo al campo “Lugar”. Si tienes múltiples eventos, la interfaz hará espacio para la información adicional. Si publicas tu calendario, esta información también se transfiere al campo de ubicación apropiado en los calendarios de Outlook y Google.
Establecer precio y duración
Puedes establecer el precio de tu evento. El valor que introduces aquí es simplemente un valor predeterminado que puedes ajustar para cada evento individual si es necesario. Haciendo clic en Configurar precios puedes crear reglas de precios avanzadas.
Fíjate que establecer un precio no significa que realmente debas cobrar a los clientes a través del sitio. Puedes elegir mostrar un precio pero organizar el pago de otra manera. Puedes encontrar más información sobre el uso de reglas de precios y métodos de pago en Pagos.
En Duración puedes establecer una duración predeterminada para las ranuras y modificar la interfaz de usuario para la visualización de tiempo. Redondear todas las horas a días completos puede ser una buena idea si estás utilizando tu sistema de reservas online para eventos que tienen lugar durante varios días.
Paso Probar el horario desde el punto de vista de un visitante
Ten en cuenta que tu sistema de reservas online se ve diferente para ti como administrador que para los visitantes. Para ver el horario como visitante habitual, cierra sesión y vuelve al horario como usuario habitual. Una buena alternativa para tener que alternar entre los modos de administrador y usuario es usar un segundo navegador. Así puedes usar uno de los navegadores como administrador y el otro como usuario normal. Esto se describe en más detalle en Probar el horario que has creado.
Si deseas dirigir a alguien directamente a un horario específico, puedes encontrar el enlace a ese horario en Configurar pestaña Resumen. Una vez en el horario pueden hacer clic en el enlace de inicio de sesión en la parte superior derecha de la pantalla.

Paso Integrar el sistema de reservas en tu sitio web
Una vez que hayas configurado tu sistema de reservas online y lo hayas probado para asegurarte de que se comporta como se espera, puedes compartirlo con tus clientes.
Esencialmente, hay dos formas de traer a visitantes a tu horario:
- Poner un enlace a tu sistema de reservas online en tu propio sitio web.
- Incrustar tu horario de SuperSaaS dentro de un marco en tu propio sitio web.
Encuentra más información acerca de cómo integrar un horario en tu sitio web.
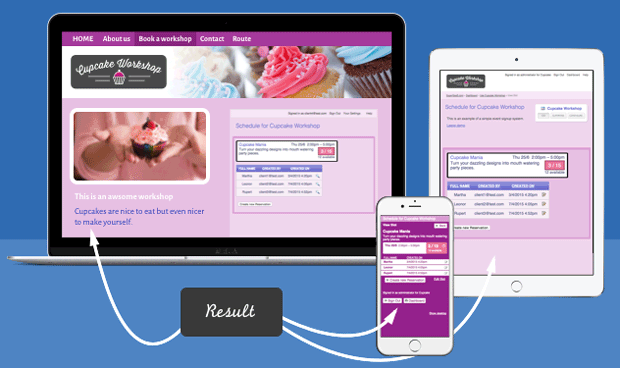
Tu sistema de reservas online se puede mostrar a los usuarios de varias maneras. Puede ser integrado en tu sitio web utilizando un iframe, utilizado en un dispositivo móvil o simplemente vinculado a SuperSaaS.
Si quieres cambiar la apariencia y el esquema de color de tu horario, puedes obtener más información sobre cómo hacer esto y otras opciones de formato en Cambiar la apariencia de un horario.